Wi-Fi extenders can be very useful home networking products for better wireless coverage and to create usable connections when you can’t get one via the main router. But as with routers and wireless products in general, the talk of different username/passwords/SSIDs/logins can be very confusing for non technical users.
Therefore in this guide we’ll break everything down into simple, clear language, explaining what the different usernames/passwords are for a Wi-Fi extender (admin and wireless), and how you find them. They basically follow a very similar patterns to routers.
The default admin username/password for a Wi-Fi extender can be found on the product label and is used to first configure the extender when new. The user then sets their own custom username/password during initial setup which they need to memorize.
The wireless SSID/username is also on the label, and is an open network on a brand new extender without a password. After setup, the extender’s wireless username and password copy the host router by default, but the SSID can be changed to anything the user wants.
And that’s really it. When you use a brand new extender out the box (or a factory restored one), everything you need to get started in terms of admin/access credentials is on the sticker on the back, and then you change these things during the device setup to values you decide yourself.
Let’s dig into this issue in more detail.
Check The Device Label For Default Extender Credentials
Exactly the same as with your main router, the first thing to do is check the extender/booster/repeater itself for a small label which should have all the default access details on it.
If it’s still there, you’ll usually find the following details listed:
- Default access URL – Is what you type into the browser address bar on any connected device to start the login process to the extender’s settings/admin panel. Comes in a web address format (eg. http://tplinkrepeater.net)
- Username – Is the default admin username you’d type in along with the password to access the settings. Often “admin” by default.
- Password – Is the default admin password you’d type in along with the username to access the settings. Often “password” by default.
- Default SSID/network name – Is the name of the default wireless network the extender broadcasts when it’s brand new out the box and yet to be configured. Is always open by default and therefore doesn’t have a password – you just click on it to connect, and then start the setup process.

Some Default Admin Login Credentials For Popular Extender Brands
If the extender is plugged in and you can’t see the label, or it’s been peeled off, it might not be so easy to find the device’s default access credentials.
For simplicity, we’ll list the most common default admin access details for the most popular extender brands below.
- TP Link – Login URL – http://tplinkrepeater.net
-
- username/password often both “admin”
-
- Netgear – Login URL – http://mywifiext.net
-
- username – “admin”; password – “password”
-
- Linksys – Login URL – http://extender.linksys.com
-
- username “admin”; password – “admin”, “password”, or”1234″
-
- Wavlink – Login URL – http://wifi.wavlink.com
-
- username and password often both “admin”
-
- D-Link – Login URL http://dlinkap.local/ OR use 192.168.0.50
-
- username “Admin”, leave password blank
-
- Devolo – On device or often takes the local IP 192.168.0.17
-
- no username/password – interface should open by default
-
How To Access Your Wi-Fi Extender’s Admin/Settings Page
Once you’ve got your extender’s login credentials, here’s how you actually use them to access your extender’s settings:
- Connect any device to the extender’s open or configured network.
- Open up any browser on the device and type the access URL (eg. tplinkrepeater.net) into the address bar
- Enter the admin username/password in the boxes that appear (the defaults on the label if it’s brand new, or what you’ve previously set it to if you already set up the extender before).
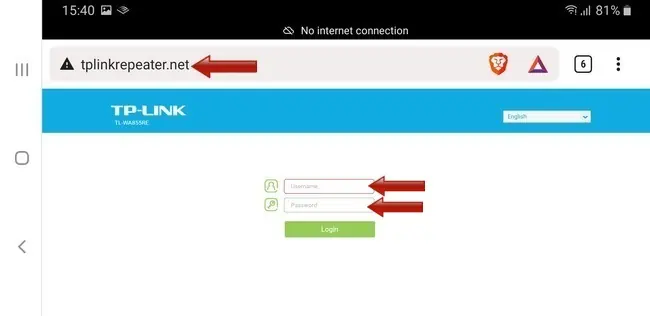
Once you enter these credentials, it should take you to the extender’s settings/admin panel, from where you can check things and make changes, such as:
- See who’s connected to the extender and control access if needed
- Set a new admin username/password
- Configure the extender again from scratch, reconnecting to your router and setting a new SSID/network name.
- Reboot or factory reset extender if needed
- Enable/disable either of the 2.4 GHz or 5 GHz bands on dual band models.
Plus other settings as well.
How To Find Your Extender’s Wireless Username/Password
Everything we’ve covered so far concerns the admin/settings/configuration username and password – what you punch in to connect to the extender’s settings panel and make changes.
The wireless/Wi-Fi credentials are different and what you use to actually connect to the extender’s network and start using it. We’ve already sort of covered this in passing but let’s clarify again:
- Brand new or factory reset extender – The default network username or SSID is on the label, and is an OPEN network – no password needed to connect. Click on this open network to connect, then begin the process of connecting the extender to the router to get it ready to use.
- Configured extender – Once properly set up, the wireless username/SSID is now what you set it to during configuration, often almost the same as your router’s but with an “EXT” or “EXTENDER” suffix on the end to differentiate it (though you can change it to whatever you want during setup). The wireless password of a Wi-Fi extender is always the same as your main router’s once configured.
What If You’ve Forgotten Custom Credentials You Set?
Dealing with brand new Wi-Fi extenders is usually easier, but what if you already set custom a username/password for your extender, and then forget what you set them to? This means you can’t access the extender settings anymore.
Admin access – Your best option here is to factory reset the extender by pushing a sharp object into the reset hole when it’s plugged in, for a few seconds until the LED blinks or goes out, then waiting a minute for it to reinitialize.

A factory reset reverts all login/access credentials back to the defaults listed on the label, so you can use them to re-configurate the extender from scratch again with values you do know and can note down.
You then need to set up the extender all over again by connecting it to your router, and you’ve 3 main ways to do this:
- Browser method – Best way to set your own new custom admin username/password, plus modify the SSID of the extender network if you want
- WPS method – Quicker push button setup, but less customization – SSID is set for you.
- Tethering app – For TP Link models. Similar to browser method, but just done on a special app you can download instead.
Methods #1 or #3 are recommended if you want to set your own new admin username/password and custom SSID that might not be copying your router.
Wi-Fi access – If you have trouble accessing a configured extender’s wireless network, remember the Wi-Fi password will always be the same as your current router’s. If the router wireless password has been changed away from the default and you don’t know what it is, you’ll have to factory reset the router to restore defaults, and then also the extender, and reconnect them both from scratch.

