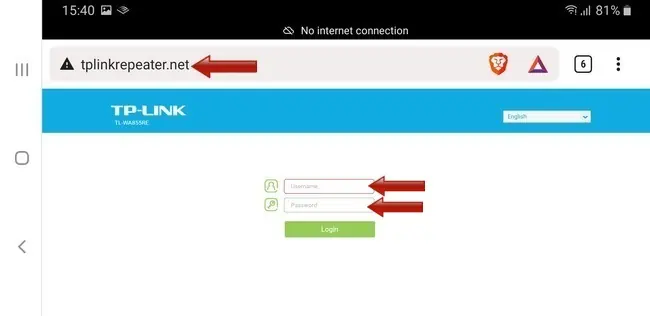Setting up a Wi-Fi extender for the very first time can be a frustrating experience if you haven’t done it before and aren’t aware of common pitfalls and problems you might encounter.
If a Wi-Fi extender will not accept any access/wireless credentials entered, then the best option is to factory reset it to restore all details to the default listed on the label, and run through the extender configuration process again from scratch.
This is really the best solution to most irritating problems with getting extenders to work, but we’ll cover some other possible tips and fixes as well if you can’t get a username/password to work.
Tips If Your Extender Is Not New
This is the first thing to note, as Wi-Fi extenders/repeaters are often bought second hand online, and they will often have the previous user’s custom settings still stored on them (extenders still save custom settings even when unplugged or moved).
Therefore if you’re trying to set up an extender that isn’t brand new and are finding it isn’t accepting the default admin username/password listed on the label, this is the most likely reason why. It’s still got the previous user’s custom credentials stored on it, that you’re unlikely to know. Similarly, if they’ve configured a custom SSID/name for the extender (eg. TIM_EXT), this is what will show on the network list (not the default SSID), and you’ll have no idea what you’re looking for.
Skip to the section below on factory reset for the solution to this. I thought it really important mention this as I’ve read reviews where people have sent used extenders back for a refund because the username/password wasn’t working, when in reality a quick factory reset taking 30 seconds would have likely fixed the problem.
Some Default Extender Admin Access Credentials
Let’s also briefly list some default admin/login credentials for popular extender brands, in case you can’t access the label on the device, or it’s been pulled off:
- TP Link – Login URL – http://tplinkrepeater.net
-
- username/password often both “admin”
-
- Netgear – http://mywifiext.net
-
- username – “admin”; password – “password”
-
- Linksys – http://extender.linksys.com
-
- username “admin”; password – “admin”, “password”, or”1234″
-
- Wavlink – http://wifi.wavlink.com
-
- username and password often both “admin”
-
The default SSID/network name will be obvious, like the product name plus model (eg. “TP-Link-Repeater-60AC).
Again, if you can’t get even these to work, skip to the factory reset option further down.
What If The Extender’s Wireless Password Isn’t Working?
Everything we’ve covered so far is about the admin/settings username and password – what you punch in to access the extender’s configuration panel and either set it up the first time, or change other settings.
But what if it’s the Wi-Fi/wireless password it isn’t accepting? Normally, this is automatically copied or cloned from your main router and can’t be changed, so just enter your host router’s Wi-Fi password, and as long as your extender has been properly connected to your router, this should also work.
Here are some tips for potential problems here:
- Make sure Wi-Fi passwords are exact and case sensitive as listed on your router label.
- Make sure the extender is in range of both the router and your device, and is receiving a consistent (not sporadic or patchy) signal.
- If the extender is used, it might have a custom network name still stored on it (eg. Bobs_Extender), not the default one on the label (factory reset correct this – see below).
- If your router password has been changed and you don’t know it, factory reset your router to reset the password to what’s on the label.
- If you’ve not even set up the extender yet and connected it to your router, it’s wireless password won’t even be configured yet and won’t apply. Extenders in their brand new “out the box” state usually have an open wireless network that doesn’t need a password to connect.
- The password on the extender’s label is for admin/settings access, not wireless access, so this one won’t work for connecting to the extender’s Wi-Fi.
- The password you enter at the end of the setup process to connect the extender to the router, and then use the extender, is the router’s Wi-Fi password, not any other admin password you might have also configured earlier in the setup.
Final Solution – Factory Reset The Extender
If you’re not getting anywhere with any of these tips or steps, and still can’t get into either the extender’s settings or network using what you believe is it’s username/password, then the best option is to factory reset the extender, which is quick and easy and reverts ALL credentials back to the defaults listed on the product label.
To do this, push a pin or other sharp object into the reset hole on the extender when it’s plugged in, and hold it in there for a few seconds until the LED blinks or goes out:

Then wait 30-60 seconds for the extender to re-initialize. This wipes ALL custom settings and restores them to default.
Be sure to note down the defaults on the label, as these should now work no problem:
- Default SSID (network name)
- Default access/login/URL (eg. repeaterlogin.net)
- Username
- Password
And then reconnect to the extender’s (now open) default Wi-Fi network, and log in to the configuration panel again:
- TP Link – http://tplinkrepeater.net
- Netgear – http://mywifiext.net
- Linksys – http://extender.linksys.com
- Wavlink – http://wifi.wavlink.com
Make sure you also know your router’s Wi-Fi password, as you will need this at some point in the process to set up and use the extender. If needed, reset your router to factory default as well, to clear all custom credentials and restore defaults.
You can then run through the initial setup steps on your extender all over again:
- Find and connect directly to the extender’s default SSID/network name (after a factory reset, it usually reverts it to an open network, so no password is needed to connect the first time).
- Once connected to the extender’s network, open up a browser and type in the device’s default login URL listed on the label (eg. http://tplinkrepeater.net) into the address bar. See here if stuck on this step.
- Enter in the default username/password, as listed on the label.
- You should now be in the settings of the extender. Follow and configuration/setup as needed on your browser to connect the extender to your main router using it’s wireless password, which will be cloned and also used by your extender. For simpler WPS button setup, see our guide here.
If you can’t get the extender to work to the point you can set it up, even after factory resetting it, it’s most likely broken and needs replacing.