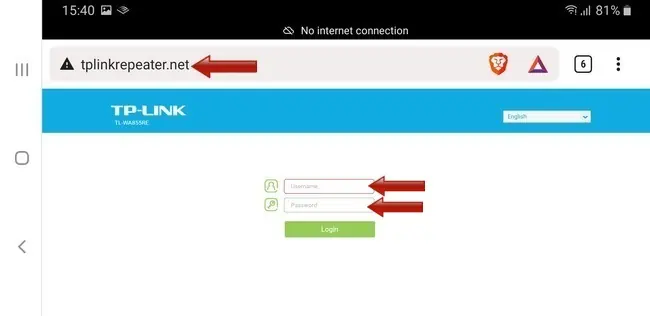This is actually quite a common problem when using Wi-Fi extenders, where we don’t know or forget either the wireless password to access it’s network, or the admin login password to access it’s settings.
In both cases, it’s not usually too hard to solve the problem, and in this guide we’ll cover all the different ways to regain access to the extender’s network/configuration so you can do what you need to do again.
We’ll cover all the common scenarios depending on what you need the password for – skip to the section you need depending on whether it’s the wireless or settings credentials you’ve forgot or don’t know.
Some Common Default Settings/Admin Login Credentials For Extenders
If you’re trying to remember or guess the username/password to access the extender’s settings/admin panel, be aware that these details are usually on a sticker on the back of the extender itself:
- Default SSID (network name)
- Default access/login/URL (eg. repeaterlogin.net)
- Username
- Password
If you know they’ve been changed away from these defaults and you won’t be able to get them, skip to the next section.
If the label is missing, here are some common default login credentials for popular brands:
- TP Link – Login URL – http://tplinkrepeater.net
-
- username/password often both “admin”
-
- Netgear – http://mywifiext.net
-
- username – “admin”; password – “password”
-
- Linksys – http://extender.linksys.com
-
- username “admin”; password – “admin”, “password”, or”1234″
-
- Wavlink – http://wifi.wavlink.com
-
- username and password often both “admin”
-
The default SSID/network name will be obvious, like the product name plus model (eg. “TP-Link-Repeater-60AC)
What If You’ve Forgotten or Don’t Know The Extender’s Wi-Fi Password?
The first thing to mention here is that when configured via WPS, or taken through the default browser setup without changing anything, Wi-Fi extenders most often clone or copy the router’s Wi-Fi password that they’re drawing the signal from.
Therefore, try plugging in the same wireless password/key as your router, to see if this works in accessing the repeater’s network.
Failing that, you’ll need to reset the extender totally to re-configure it’s Wi-Fi password yourself, which we’ll cover below.
How To Reset All Extender Credentials
If you’re trying all these options to try and recoup the wireless/access password, but not getting anywhere, your best bet is to factory reset the extender, which reverts all credentials back to the defaults listed on the label on the device itself. This is the best solution to save time, as it’s easy and only takes a few minutes maximum to re-initialize it.
Firstly, note down or take a photo of all the default access credentials on the product label (SSID, username, password, default login URL), as these are sometimes not visible when you plug the device in.
Then, plug the device in, and push a pin or other sharp object into the recessed reset hole on the extender, and hold it in for a few seconds until the LED on it blinks or flashes or goes out:

Then wait a couple of minutes for the extender to reinitialize.
This resets everything back to the default listed on the label, so they should work again. You can then run through the initial setup steps again to configure access, and set new credentials that you do know and can note down.
Reconfiguring A New Username/Password On Your Repeater
For setting a new username/password, this depends on what you want to configure – the admin/settings access, or the wireless credentials, or both. Here are quick steps for each.
For configuration/settings login after factory reset:
- Find and connect directly to the extender’s default SSID/network name (after a factory reset, it usually reverts it to an open network, so no password is needed to connect the first time).
- Once connected to the extender’s network, open up a browser and type in the device’s default login URL listed on the label (eg. http://tplinkrepeater.net) into the address bar. See here if stuck on this step.
- Enter in the default username/password, as listed on the label.
- You should now be in the settings of the extender. Follow and configuration/setup as needed, including changing the admin username/password away from these defaults if desired.
For setting up the Wi-Fi network/connection credentials after a factory reset:
EITHER:
Log into the extender’s settings/admin panel as in the steps just above, then connect it to your main router and run through the Quick Setup/wizard steps on the extender itself to set a new custom wireless SSID and password for it.
See here for step by step guide on doing this on a device browser.
OR:
Use the WPS button on your router/extender to pair them automatically without needing any setup. Just push the WPS on your router, then on your extender, and wait a few minutes for them to find each other and pair. This method automatically copies the wireless password of your main router, so this is what will now give you access to the extender’s network once set up.
See here for our guide on WPS setup for extenders.
All these steps now re-configures the extender to have new access credentials you now know and control, so you shouldn’t have these problems any more (as long as you don’t forget them again – make a note of them!)