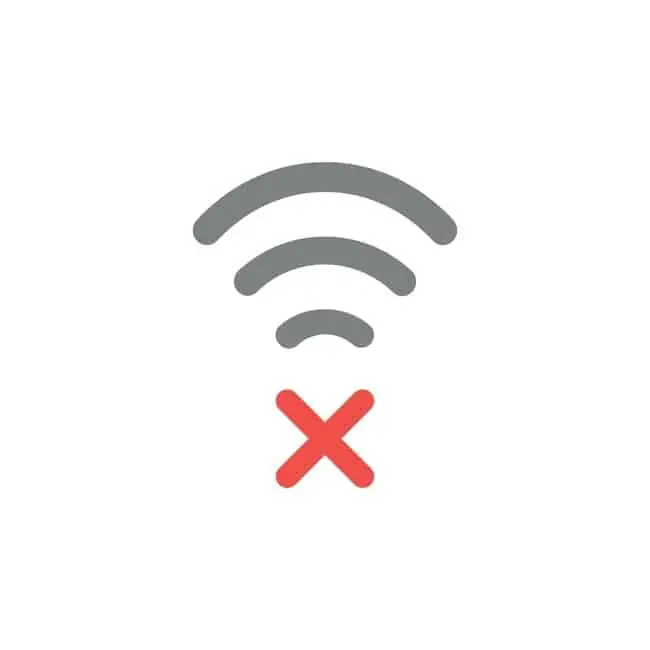This can happen sometimes when we move into a new place, especially a shared house or flat. We need to connect our laptop or other device to the new router, but when we try the default Wi-Fi password listed on the label on the back of the router itself, it doesn’t work.
We can find the actual SSID/username of the router’s Wi-Fi when we do a network scan on our device:
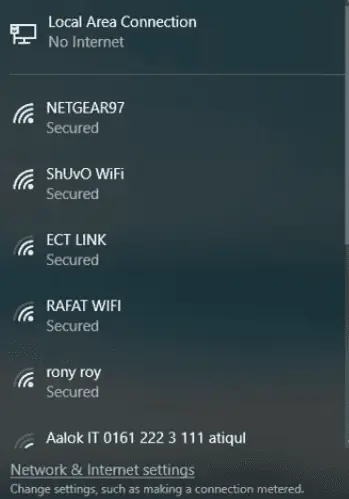
…….but we can’t seem to get access to the new Wi-Fi network by using the default password. How do we fix this problem?
Note that in this article we are talking only about the Wi-Fi/Wireless password (what you enter to access the internet via the router). We are NOT talking about the router settings/configuration/admin login details (what you enter to access the router settings page). See our separate guide if you need help with these credentials when they are not working, and see also here where we decode all the sometimes confusing details on a router label.
Assuming that the Wi-Fi password hasn’t been manually changed from the default by someone else in the house/flat (it’s always worth asking around if anyone’s in), then there are a couple of ways around this problem. It’s actually pretty easy to regain access to a Wi-Fi router’s network if the default password doesn’t work.
The first thing is to make sure the credentials are entered corrected – let’s cover this and the other solutions below.
Solution #1 – Check Credentials (Case Sensitive)
The first thing to make sure is that the password has actually been entered correctly, since they can sometimes be (deliberately) complex and with a mixture of characters to make them more secure.
Here are some other things to check:
- Make sure all password details are entered EXACTLY as displayed on the label, including upper and lower case when appropriate, numbers, dashes (-), slashes, symbols etc. Even one letter case wrong will make the password incorrect.
- Be especially aware of the difference between large O (letter – fatter) and 0 (number – thinner/taller), large I (letter) small l and 1 (number)
- If it’s a dual band router, make sure you’re using the correct password for the correct band (2.4 GHz or 5 GHz). Some routers have two separate sets of access credentials for each band. If you’re trying to connect to the 2.4 GHz network, be sure to use the 2.4 GHz band password. Same for 5 GHz. Sometimes it’s the same password for both bands, but sometimes it differs.
- Make sure you’re not entering the router login password (to access the settings), which is distinct and different from the Wi-Fi network password (to access the internet via the router). See here for a full distinction between the two and a simple breakdown of all the different details on a router label (it can be confusing and just appear like a load of gibberish).
The Wi-Fi Password/PIN/Key/Code is what you need; ignore everything else.

If you’re sure you’ve entered everything 100% correct and it’s still not working, then the password has been changed away from the default by someone. Assuming you can’t get the details off them, there’s a couple more ways to connect to the router’s Wi-Fi network.
Solution #2 – Connect via WPS If Available
A really easy way of bypassing the need for a Wi-Fi password as long as you have physical access to the router is to just use the Wi-Fi Protected Setup or WPS feature that’s on most newer routers now.
Admittedly, having the WPS feature enabled is a potential security risk, since WPS keys can be easily hacked. But in reality, it’s still enabled on most routers, which does come in handy when the default password doesn’t work.
WPS allows a simple pairing of your router and device via a push of a button on your router. Look for a WPS button on your router; it’ll look something like this:
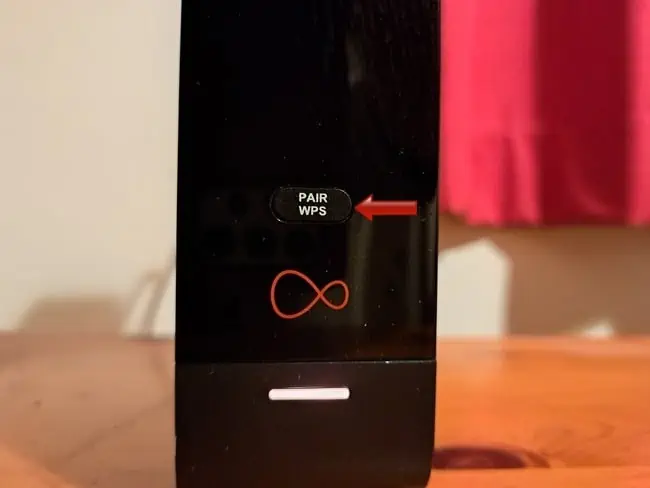
Also look for the two arrows in a circle symbol:
![]()
It’s not on all routers, but should be on most modern routers.
Or look for a WPS PIN, like this:
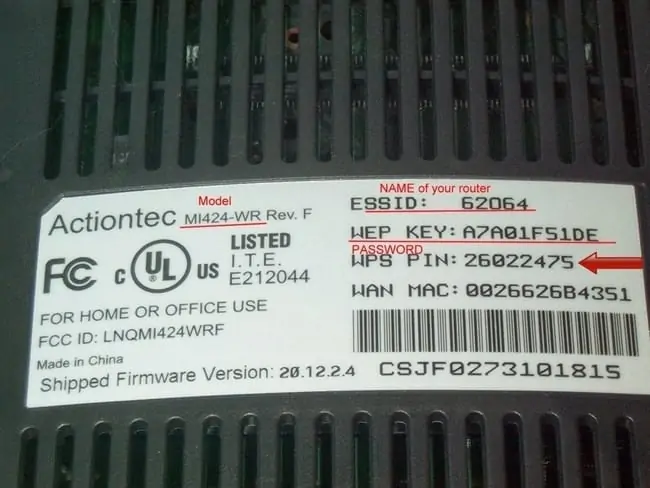
Once you’ve found it, follows these steps:
Method #1 – Using the WPS PIN from your router label on your device:
- Note down the WPS PIN on your router sticker.
- Find the WPS Settings within your device.
- It’s often under Devices, Internet, Wi-Fi or something similar.
- Look for a box to enter the router’s WPS PIN.
- Enter it and press Connect, and wait a few moments.
- Your router and device should now be connected using WPS.
OR:
Method #2 – Connecting via WPS button:
- Press and hold the WPS button on your router
- Within 20-30 seconds, confirm the WPS connection on your device
- Sometimes, it’s vice versa – enable WPS on your device, and within 20-30 seconds press the WPS button on your router.
- Your router and device should now be connected.
The WPS button method is less common now; mostly it’s a WPS PIN. Some routers and devices have a slightly different way of doing it, but it’s usually easy to figure it out.
How To Connect Using WPS
See our article on finding and using the WPS/PIN button for more help if you’re stuck.
Solution #3 – Factory Reset Router To Restore Default Credentials
If the default router password doesn’t work, and there’s no WPS feature to easily connect either, then the more drastic option is to just factory reset your router, which will restore all login and access credentials to those on the label on the back, allowing you to regain access.
This is obviously the most disruptive method, since it will interfere with the connection for all other users on that router for several minutes, but could be used if there’s no one else on the network right now.
How to do this varies between routers, but most commonly, the router’s got a simple reset button somewhere prominent, and also a reset/factory reset hole somewhere else. The reset button quickly resets the router (won’t reset any usernames/passwords).
The reset hole is what you push a pin into for 10-20 seconds, until the lights on the front blink or go out, for the full reset (will reset all details to default).
It often looks something like this:

This will wipe all custom settings on the router, and restore all usernames and passwords (both for Wi-Fi access and router login) to the defaults indicated on the back, so you can use them again and they should work fine.
See our full article on resetting router usernames and passwords if you need more help with this.
However, be aware that this is quite a disruptive way of doing it. Here’s some things to bear in mind that will happen when you do a full factory reset of your router:
- All custom Wi-Fi SSIDs/usernames and passwords to access the network will be lost and reset to the defaults indicated on the sticker on the back of the router. So all users of that router who need to reconnect will need to find the router again on the network list and re-enter the default password to use the Wi-Fi.
- If you have also set custom values for the router login admin/password (to change settings), these will also be reset back to the default values indicated on the sticker on the back.
- If any gamers have set a static IP for their console on the router, this will be deleted and they’ll have to do it again.
- Any other custom settings that were configured on the router (eg. QoS, DNS settings, DMZ) will be lost and need to be reconfigured.
- Factory resets can sometimes also take longer than quick resets, with a disruption of connection for sometimes up to 10 minutes or more.
- If your internet service doesn’t come back online after factory resetting your router, even after waiting a while, see this guide for help.
If doing this won’t get you in trouble, then go for it! Otherwise expect some annoyance from other people in the house as their Netflix/gaming/downloads/browsing gets disrupted for 5-10 minutes. But it is a way of restoring access if the default Wi-Fi password doesn’t work anymore.